As we all know that there are some site that pop up ads which might be annoying to us. If you like the idea of blocking overbearing ads, but don’t want to steal revenue from sites you like, That is why today i will be showing you how to set AdBlock to allow all ads by default, and then block them anytime you like.
Google is really doing their puossible best to make your ad experience better on the web by blocking ads that don’t meat certain standards, the amazing part is that you can have the control wherever you want it. That’s where AdBlock comes in but not in all way you think of this controversial plugin.
On a normal ground, Adblock default settings block ads on all sites. Though not all ads are bad, overbearing, or otherwise in the way. In fact, ads are how many websites make money. While we go out of our way to make sure the ad experience is as out of your way as possible, we also understand that not all websites are as aware of their ad situation as they should be or in some cases they just don’t care. Whatever the reason, if there comes a time when a website is forcing too many ads down your throat, you can wish to block them at this point in time, now let's go straight to the point by showing you how to set adblock to allow ads and how to re-enable ads on blocked sites.
Read This: Facebook Set To Start Bypassing Adblockers & Forcing Ads Show On Your Gadgets
While we definitely encourage the “innocent until proven guilty” mindset when it comes to blocking ads, we also understand that some websites are just awful when it comes to putting ads in your face. We feel like allowing ads in general, and then blocking ads on offending sites offers a great middle ground in the debate over blocking ads.
How to Set AdBlock to Allow Ads
First of all, Install AdBlock. It’s available for Chrome, Firefox, and Edge. After you install it, the instructions are essentially the same across all browsers.
But note what am about to do now, I will be using Chrome for the tutorial so it might look slightly different if you’re using another browser, now let"s start
>>After installing the AdBlock..Click the extension icon, and then choose the “Options” entry (This opens a new browser tab).
>>On that tab, click the “Customize” option at the top.
>> The next thing you will notice is that there are quite a few options on the “Customize” page, but you’re looking for the “Show ads everywhere except for these domains” option. Then click it to expand a new input box.
>>While In that box, you can start adding the sites on which you want to block ads by using the format displayed just below the box. The sites you type are added to the “Filters” section.
NOTE: You can edit the filters section manually as well, but be aware that it’s very particular about formatting. One incorrect character then everything might mix up
But you don’t have to worry anymore about manually inputting every site for which you want to block ads. Instead, you can just use the extension icon as you’re browsing.
When you encounter an offending site, just follow this below steps.
>>Go to that site’s home page
>>Click the AdBlock extension icon, and then choose the “Enable AdBlock on this page” option.
NOTE: You do need to do this on a website’s home page, otherwise it only block ads on the exact page you’re looking at. When you enable it on the home page, though, it only blocks ads across that entire domain. Now how to re-enable ads for block site
How to Re-Enable Ads for Blocked Sites
At any point here, maybe you have a change of heart (or perhaps accidentally blocked ads), you can easily undo this setting. While you can edit the Filters list, I’d generally recommend against that unless you’re absolutely sure of what you’re doing. And again, if something is entered improperly, it can break the entire list. Once you notice that mix up, just follow the below steps.
>>Vsit the site’s home page, click the AdBlock icon, and then choose the “Don’t run on pages on this site” option.
>>This open a new window, then just click “Exclude” to allow ads across that domain.
That's all, pretty simple.
For any request or complaint, kindly make use of the COMMENT BOX
Google is really doing their puossible best to make your ad experience better on the web by blocking ads that don’t meat certain standards, the amazing part is that you can have the control wherever you want it. That’s where AdBlock comes in but not in all way you think of this controversial plugin.
On a normal ground, Adblock default settings block ads on all sites. Though not all ads are bad, overbearing, or otherwise in the way. In fact, ads are how many websites make money. While we go out of our way to make sure the ad experience is as out of your way as possible, we also understand that not all websites are as aware of their ad situation as they should be or in some cases they just don’t care. Whatever the reason, if there comes a time when a website is forcing too many ads down your throat, you can wish to block them at this point in time, now let's go straight to the point by showing you how to set adblock to allow ads and how to re-enable ads on blocked sites.
Read This: Facebook Set To Start Bypassing Adblockers & Forcing Ads Show On Your Gadgets
While we definitely encourage the “innocent until proven guilty” mindset when it comes to blocking ads, we also understand that some websites are just awful when it comes to putting ads in your face. We feel like allowing ads in general, and then blocking ads on offending sites offers a great middle ground in the debate over blocking ads.
How to Set AdBlock to Allow Ads
First of all, Install AdBlock. It’s available for Chrome, Firefox, and Edge. After you install it, the instructions are essentially the same across all browsers.
But note what am about to do now, I will be using Chrome for the tutorial so it might look slightly different if you’re using another browser, now let"s start
>>After installing the AdBlock..Click the extension icon, and then choose the “Options” entry (This opens a new browser tab).
>>On that tab, click the “Customize” option at the top.
>> The next thing you will notice is that there are quite a few options on the “Customize” page, but you’re looking for the “Show ads everywhere except for these domains” option. Then click it to expand a new input box.
>>While In that box, you can start adding the sites on which you want to block ads by using the format displayed just below the box. The sites you type are added to the “Filters” section.
But you don’t have to worry anymore about manually inputting every site for which you want to block ads. Instead, you can just use the extension icon as you’re browsing.
When you encounter an offending site, just follow this below steps.
>>Go to that site’s home page
>>Click the AdBlock extension icon, and then choose the “Enable AdBlock on this page” option.
NOTE: You do need to do this on a website’s home page, otherwise it only block ads on the exact page you’re looking at. When you enable it on the home page, though, it only blocks ads across that entire domain. Now how to re-enable ads for block site
How to Re-Enable Ads for Blocked Sites
At any point here, maybe you have a change of heart (or perhaps accidentally blocked ads), you can easily undo this setting. While you can edit the Filters list, I’d generally recommend against that unless you’re absolutely sure of what you’re doing. And again, if something is entered improperly, it can break the entire list. Once you notice that mix up, just follow the below steps.
>>Vsit the site’s home page, click the AdBlock icon, and then choose the “Don’t run on pages on this site” option.
>>This open a new window, then just click “Exclude” to allow ads across that domain.
That's all, pretty simple.
For any request or complaint, kindly make use of the COMMENT BOX








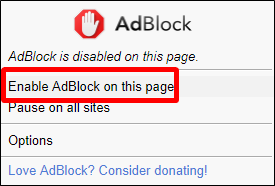








Very informative and It was an awesome post. I love reading your fantastic content. Thanks for sharing it with us. We are so greatful to your sharing.
ReplyDeletehttps://macupdates.net/bluestacks-app-player-2-7-320-8504-cracked/