I know some of us know about Ubuntu while some did not, so what is Ubuntu itself?
Ubuntu is an open source software operating system that runs from the desktop, to the cloud, to all your Internet connected things. It is distributed by Linux and offered in three official edition such as; Ubuntu Desktop (Used for personal computers), Ubuntu Server (Used for servers and the cloud) and Ubuntu Core (Used for Internet things). You have to put it in mind that Ubuntu is also an operating system just like windows and linux. To upgrade ubuntu OS (Operating System) is very easy because you don need to reinstall another OS , only what can happen at this stage is when you are running an LTS version in which you will be only allowed to offers a new LTS version, you can set it as default settings and you can also change it, is left for you at this point.
When upgrading your PC Operating System, you have to be very conscious of you personal files, data or information because it can get lost when you continue upgrading your OS without backing it up so i recommend you to back up your files when upgrading your OS.
Right now, the latest version of Ubuntu is 18.04LTS version so try as much as possible to always upgrade your Ubuntu or any OS you are using so you can have access to new features, for Ubuntu, anytime the latest version is out, it will be instantly available for upgrade. You can now upgrade your Ubuntu older version to the newest which is 18.04LTS
Read This: How To Remotely Control Your Computer
The tricky part of Ubuntu is that once you want to upgrade your OS, you can only upgrade from the older version to the next latest version, for example if you are on Ubuntu 17.04 and you want to upgrade to the newest version which is 18.04 LTS (Long Term Service), you will first if all upgrade you Ubuntu 17.04 to the next latest which is 17.10, after you have upgraded to that, upgrade that 17.10 again until you reach the newest which is 18.04LTS, I hope you are getting me right?
In most cases, if you want to upgrade from one LTS release to another released LTS is allowed but the issue here is that they are delayed to give the new LTS release some time to stabilize. For instance, Ubuntu 18.04 LTS was released on April 26, 2018, so right now you won’t be able to upgrade directly from Ubuntu 16.04 LTS until the release of Ubuntu 18.04.1 LTS, which is expected on July 26, 2018. Today I will be showing you two methods to use for choosing and upgrading your Ubuntu which is Graphical and Terminal method
For Graphical Method: When upgrading Ubuntu, you can as well upgrade your OS using graphical tools that was built into the standard Ubuntu desktop by making use of some commands and you have to know the command you are using which is suitable for what you want to do. Now, How can you choose which version of Ubuntu you upgrade to
On a normal level, the standard releases of Ubuntu offer to upgrade you to new standard releases but for LTS (Long Term Service), Ubuntu offer to upgrade you only to new LTS releases, that's just the ish concerning LTS. For instance, if you installed Ubuntu 18.04 LTS, you won’t be offered an upgrade to Ubuntu 18.10 when it’s released, only what you can enjoy is that you will just be offered an upgrade to Ubuntu 20.04 LTS when it's available and it can be changed if you want to.
To find or choose this option
>>Click on “Activities” button (in GNOME Shell) but if you are in unity, tap the "Ubuntu logo" button at the top left corner of your screen.
>>Search for “Update”
>>Click on “Software & Updates” shortcut.
You can also use another method to open this window by opening the "Software Updater application" and click “Settings”
>>Click the “Updates” tab.
>>At the right hand side, you will find a menu which writes“Notify me of a new Ubuntu version" the Click the box
>>Select either “For any new version” or “For long-term support versions,” depending on which type of update you want.
>>Once you are done, Click “Close".
Now let's head to upgrading of Ubuntu using the Graphical method
If any latest Ubuntu update is available, the Standard Software Updater tool may inform you about the new release, it depends on how you set your Standard Software Updater but if the software updater doesn't alert you, you can as well check manually.
How to Upgrade to the latest version of Ubuntu
>>Press Alt+F2
>>A dialogue box will appear then type the following command below and click "Enter"
update-manager -c
>>Once you click on enter, the software updater tool ought to alert you telling you that the latest version of Ubuntu is available, so once it informs you that there is an update, Just click on "Upgrade" then the upgrading start in few seconds.
But if you didn't get a message from the software updater tool telling you the newest version of Ubuntu is available, the do this below
>>Press Alt+F2
>>A dialogue box will appear then type the following command, and click on "enter
/usr/lib/ubuntu-release-upgrader/check-new-release-gtk
>>A message will pop up telling you a new version of Ubuntu is available, then Tap “Yes, Upgrade Now”
That's all about the Graphical method, the next method to look into now is the Terminal method.
For Terminal Method: Now that we are done with the Graphical method, the terminal method is also used for upgrading your Ubuntu using a terminal command, if you are making use of this terminal method then you will be making use of terminal commands which is useful on server system and also other parts of Ubuntu
Before you start any upgrade, you have to make sure that the update-manager-core package is installed, if you want to know if it's installed, just type this following command and click enter, type without quote
"sudo apt install update-manager-core".
If you didn't type that command to ensure that the package is installed on your system, the command you want to use in upgrading might not work. Before we proceed on how to upgrade your Ubuntu using terminal method, let's take a look at how to choose which version to upgrade to first.
How You Can Choose Which Version You Upgrade To
Unlike the previous method (Graphical method) which says standard releases of Ubuntu offer to upgrade you to new standard releases but for LTS (Long Term Service), Ubuntu offer to upgrade you only to new LTS releases, that's just the ish concerning LTS. For instance, if you installed Ubuntu 18.04 LTS, you won’t be offered an upgrade to Ubuntu 18.10 when it’s released, only what you can enjoy is that you will just be offered an upgrade to Ubuntu 20.04 LTS when it's available and it can be changed if you want to.
It's now possible to change this from the terminal method by running the following command to open the /etc/update-manager/release-upgrades file in the nano text editor with root permissions. It's not only nano you can use as text editor, there are many more of it which you can search on Google but I just feel like using the nano here, this is the command below
sudo nano /etc/update-manager/release-upgrades
Edit the “Prompt=” line in the file to say either ” Prompt=normal ” or ” Prompt=lts ” depending on whether you want to be prompted to upgrade to normal releases or only LTS releases.
After you are done, Save the file and close your text editor. If you are making use of the nano ,you can easy save it by pressing Ctrl+O and then Enter to save the file, to close, you press Ctrl+x
Now that you are done choosing which version to upgrade to, let's head to upgrading of Ubuntu using the terminal tool
How to Upgrade to the latest version of Ubuntu using the terminal tool
>>You should first of all check the available upgrade by running the following command below
do-release-upgrade -c
>>Once you have entered this command, this will ensure you to get the available updates which your system can further to then you will be informed which version you can proceed to. Like the previous command I showed you /etc/update-manager/release-upgrades file, it's controlled by what you have in your system
Now, you can proceed to the upgrading by run the following command
>>Type the command without quote "sudo do-release-upgrade" and click enter
>>The upgrading process starts, once done, you will have to type “y” and press Enter to confirm your upgrade
NOTE: There is a do-release-upgrade -d command that will upgrade you to the current unstable development branch of Ubuntu because the do-release-upgrade terminal command works similarly to the graphical upgrade tool. You can’t use it to upgrade directly from Ubuntu 16.04 LTS to Ubuntu 18.04 LTS, you have to wait for the Ubuntu 18.04.1 LTS to be released before proceed to the other version. As for me, I don't recommended this for production systems because development versions of Ubuntu are unstable and they re only used for testing
To round up our topic, You can as well reinstall Ubuntu
For instance, if you are running Ubuntu 16.04 LTS and want to upgrade before July 26—you can download the latest version of Ubuntu from the website and make a bootable USB drive or burn a disc then reinstall Ubuntu on your system.
During this process of reinstalling your Ubuntu, it's likely for you to loose all your applications during this process though you might find your personal files intact, it's 50-50 but your applications are likely to get lost. When trying the reinstall of a thing, you should try as much as possible to provide some backups, this will be very easy for you to regain your files or applications even if you accidentally misplace them. REMEMBER: if you still need your files, Don't try reinstalling your Ubuntu without backing them up
For any requests or complaints, kindly make use of the COMMENT BOX
Ubuntu is an open source software operating system that runs from the desktop, to the cloud, to all your Internet connected things. It is distributed by Linux and offered in three official edition such as; Ubuntu Desktop (Used for personal computers), Ubuntu Server (Used for servers and the cloud) and Ubuntu Core (Used for Internet things). You have to put it in mind that Ubuntu is also an operating system just like windows and linux. To upgrade ubuntu OS (Operating System) is very easy because you don need to reinstall another OS , only what can happen at this stage is when you are running an LTS version in which you will be only allowed to offers a new LTS version, you can set it as default settings and you can also change it, is left for you at this point.
When upgrading your PC Operating System, you have to be very conscious of you personal files, data or information because it can get lost when you continue upgrading your OS without backing it up so i recommend you to back up your files when upgrading your OS.
Right now, the latest version of Ubuntu is 18.04LTS version so try as much as possible to always upgrade your Ubuntu or any OS you are using so you can have access to new features, for Ubuntu, anytime the latest version is out, it will be instantly available for upgrade. You can now upgrade your Ubuntu older version to the newest which is 18.04LTS
Read This: How To Remotely Control Your Computer
The tricky part of Ubuntu is that once you want to upgrade your OS, you can only upgrade from the older version to the next latest version, for example if you are on Ubuntu 17.04 and you want to upgrade to the newest version which is 18.04 LTS (Long Term Service), you will first if all upgrade you Ubuntu 17.04 to the next latest which is 17.10, after you have upgraded to that, upgrade that 17.10 again until you reach the newest which is 18.04LTS, I hope you are getting me right?
In most cases, if you want to upgrade from one LTS release to another released LTS is allowed but the issue here is that they are delayed to give the new LTS release some time to stabilize. For instance, Ubuntu 18.04 LTS was released on April 26, 2018, so right now you won’t be able to upgrade directly from Ubuntu 16.04 LTS until the release of Ubuntu 18.04.1 LTS, which is expected on July 26, 2018. Today I will be showing you two methods to use for choosing and upgrading your Ubuntu which is Graphical and Terminal method
For Graphical Method: When upgrading Ubuntu, you can as well upgrade your OS using graphical tools that was built into the standard Ubuntu desktop by making use of some commands and you have to know the command you are using which is suitable for what you want to do. Now, How can you choose which version of Ubuntu you upgrade to
On a normal level, the standard releases of Ubuntu offer to upgrade you to new standard releases but for LTS (Long Term Service), Ubuntu offer to upgrade you only to new LTS releases, that's just the ish concerning LTS. For instance, if you installed Ubuntu 18.04 LTS, you won’t be offered an upgrade to Ubuntu 18.10 when it’s released, only what you can enjoy is that you will just be offered an upgrade to Ubuntu 20.04 LTS when it's available and it can be changed if you want to.
To find or choose this option
>>Click on “Activities” button (in GNOME Shell) but if you are in unity, tap the "Ubuntu logo" button at the top left corner of your screen.
>>Search for “Update”
>>Click on “Software & Updates” shortcut.
You can also use another method to open this window by opening the "Software Updater application" and click “Settings”
>>Click the “Updates” tab.
See Also: How To ByPass And Reset Password On Every Operating System
>>At the right hand side, you will find a menu which writes“Notify me of a new Ubuntu version" the Click the box
>>Select either “For any new version” or “For long-term support versions,” depending on which type of update you want.
>>Once you are done, Click “Close".
Now let's head to upgrading of Ubuntu using the Graphical method
If any latest Ubuntu update is available, the Standard Software Updater tool may inform you about the new release, it depends on how you set your Standard Software Updater but if the software updater doesn't alert you, you can as well check manually.
How to Upgrade to the latest version of Ubuntu
>>Press Alt+F2
>>A dialogue box will appear then type the following command below and click "Enter"
update-manager -c
>>Once you click on enter, the software updater tool ought to alert you telling you that the latest version of Ubuntu is available, so once it informs you that there is an update, Just click on "Upgrade" then the upgrading start in few seconds.
But if you didn't get a message from the software updater tool telling you the newest version of Ubuntu is available, the do this below
>>Press Alt+F2
>>A dialogue box will appear then type the following command, and click on "enter
/usr/lib/ubuntu-release-upgrader/check-new-release-gtk
>>A message will pop up telling you a new version of Ubuntu is available, then Tap “Yes, Upgrade Now”
That's all about the Graphical method, the next method to look into now is the Terminal method.
For Terminal Method: Now that we are done with the Graphical method, the terminal method is also used for upgrading your Ubuntu using a terminal command, if you are making use of this terminal method then you will be making use of terminal commands which is useful on server system and also other parts of Ubuntu
Before you start any upgrade, you have to make sure that the update-manager-core package is installed, if you want to know if it's installed, just type this following command and click enter, type without quote
"sudo apt install update-manager-core".
If you didn't type that command to ensure that the package is installed on your system, the command you want to use in upgrading might not work. Before we proceed on how to upgrade your Ubuntu using terminal method, let's take a look at how to choose which version to upgrade to first.
How You Can Choose Which Version You Upgrade To
Unlike the previous method (Graphical method) which says standard releases of Ubuntu offer to upgrade you to new standard releases but for LTS (Long Term Service), Ubuntu offer to upgrade you only to new LTS releases, that's just the ish concerning LTS. For instance, if you installed Ubuntu 18.04 LTS, you won’t be offered an upgrade to Ubuntu 18.10 when it’s released, only what you can enjoy is that you will just be offered an upgrade to Ubuntu 20.04 LTS when it's available and it can be changed if you want to.
It's now possible to change this from the terminal method by running the following command to open the /etc/update-manager/release-upgrades file in the nano text editor with root permissions. It's not only nano you can use as text editor, there are many more of it which you can search on Google but I just feel like using the nano here, this is the command below
sudo nano /etc/update-manager/release-upgrades
Edit the “Prompt=” line in the file to say either ” Prompt=normal ” or ” Prompt=lts ” depending on whether you want to be prompted to upgrade to normal releases or only LTS releases.
After you are done, Save the file and close your text editor. If you are making use of the nano ,you can easy save it by pressing Ctrl+O and then Enter to save the file, to close, you press Ctrl+x
Now that you are done choosing which version to upgrade to, let's head to upgrading of Ubuntu using the terminal tool
How to Upgrade to the latest version of Ubuntu using the terminal tool
>>You should first of all check the available upgrade by running the following command below
do-release-upgrade -c
>>Once you have entered this command, this will ensure you to get the available updates which your system can further to then you will be informed which version you can proceed to. Like the previous command I showed you /etc/update-manager/release-upgrades file, it's controlled by what you have in your system
Now, you can proceed to the upgrading by run the following command
>>Type the command without quote "sudo do-release-upgrade" and click enter
>>The upgrading process starts, once done, you will have to type “y” and press Enter to confirm your upgrade
NOTE: There is a do-release-upgrade -d command that will upgrade you to the current unstable development branch of Ubuntu because the do-release-upgrade terminal command works similarly to the graphical upgrade tool. You can’t use it to upgrade directly from Ubuntu 16.04 LTS to Ubuntu 18.04 LTS, you have to wait for the Ubuntu 18.04.1 LTS to be released before proceed to the other version. As for me, I don't recommended this for production systems because development versions of Ubuntu are unstable and they re only used for testing
To round up our topic, You can as well reinstall Ubuntu
For instance, if you are running Ubuntu 16.04 LTS and want to upgrade before July 26—you can download the latest version of Ubuntu from the website and make a bootable USB drive or burn a disc then reinstall Ubuntu on your system.
During this process of reinstalling your Ubuntu, it's likely for you to loose all your applications during this process though you might find your personal files intact, it's 50-50 but your applications are likely to get lost. When trying the reinstall of a thing, you should try as much as possible to provide some backups, this will be very easy for you to regain your files or applications even if you accidentally misplace them. REMEMBER: if you still need your files, Don't try reinstalling your Ubuntu without backing them up
For any requests or complaints, kindly make use of the COMMENT BOX









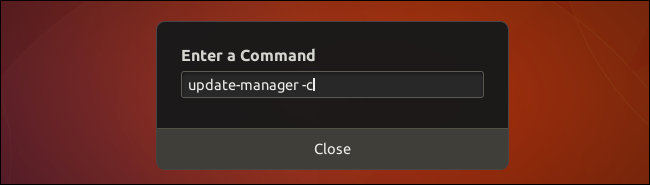
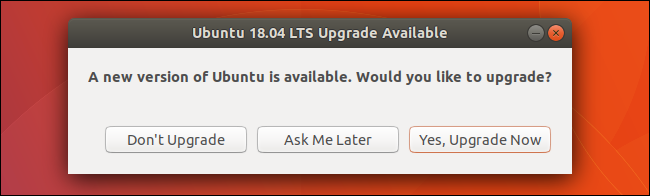









0 comments:
Post a Comment